Before tracks can be viewed in the map view they must be either recorded or imported. These steps are explained elsewhere in the sections Taking Waypoints and Recording Tracks and Importing and Managing Documents. The remainder of this guide assumes that tracks are already stored and available.
The way in which each track (and its waypoints) is displayed can vary according to the settings for each track, including:
- colour of track lines and/or waypoint dots between (or no lines and/or dots)
- dots, pins, or no markers for all waypoints in the track
- pins or title labels for waypoints with a title only
See the section Managing Maps and Tracks for more information on how to manage track and waypoint display.
Show/Hide Tracks
- Tap the Tracks toolbar item to display a list of all stored tracks that are available.
- Tap tracks in the list to show/hide them.
- Tap ‘Done’ to return to the Map View.
View Waypoint Details
- Tap a waypoint (dot, title label or pin) once to display an information bubble.
For a title label waypoint marker, the information bubble will show the timestamp and coordinate.
For a dot or pin waypoint marker, the information bubble will show the title (or timestamp if there is no title) and the note (or coordinate if there is no note).
| Waypoint Dot and Title Label | 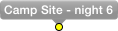 |
| Waypoint Pin and Information Bubble(has Title and Note) |  |
| Waypoint Pin and Information Bubble(no Title or Note) | 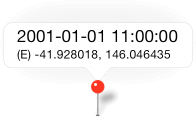 |
Tap once on the map (where there is no waypoint marker) to dismiss the waypoint’s information bubble.
To change how waypoints are displayed for a Track, use the Track manager and the Track editor to change the settings for that track — See section Directory, Track, and Waypoint Editors for details.
Edit Waypoint Information
The title, note and coordinate can be quickly edited for waypoints with markers displayed on the map.
- Double tap on a waypoint’s marker to edit a waypoint’s information.
The waypoint editor will appear. For more information on editing waypoints (including waypoints without a marker displayed on the map), see the section on Managing Maps and Tracks.
Moving Waypoints
Waypoints that are displayed as pins can also be moved directly to another location on the map.
- Triple tap on a waypoint’s pin to temporarily enable waypoint dragging mode. The pin will turn purple to indicate it can be moved and further instructions will appear in the waypoint information bubble (see illustration below).
- While the pin is purple press-and-hold on the pin until it rises up (the bottom tip of the pin will no longer be obscured by the fingertip). Removing the finger from the screen at this point (ie, before dragging) will cancel the move.
- Without removing the finger from the screen drag the pin until the bottom tip of the pin is on the new location.
- Remove the finger from the screen. The pin will jump up again and then back down to the new location.
Waypoint Pin in Drag Mode 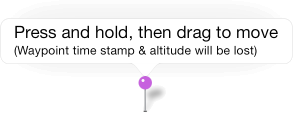
After drag mode is enabled for a waypoint pin it will automatically revert to the normal (non-draggable) mode and the red pin colour after 5 seconds if no dragging has commenced by that time.
Edited Waypoints Do Not Retain Timestamp or Altitude
When a waypoint coordinate is edited (either manually or by dragging a pin) the time, date and altitude information for that waypoint will be permanently lost. Only waypoints with coordinates taken directly from the iOS location system (and unedited) will have a valid altitude and original timestamp.
