For information about the definition and hierarchies of Sheet -> Map -> Atlas or Waypoint -> Track -> Directory, see the section, Map and Track Terminology and Hierarchy.
These six different object types are related to each other in a similar parent-child sense (eg, a parent Map object can include many child Sheet objects) and therefore they are all managed in a similar way. The information on this page applies to all of these six different object types (unless otherwise stated).
To view or edit information for atlases, maps and sheets or to organise them use the maps manager.
To view or edit information for directories, tracks and waypoints or to organise them use the tracks manager.
Access the Maps Manager or the Tracks Manager
- Tap the ••• (more) item in the bottom toolbar of the Map View to display the main Tab View.
- Tap the ‘Maps’ item or the ‘Tracks’ item on the tab bar to display the Maps Manager or the Tracks Manager, respectively.
 |
 |
 |
|
More Item
(Map View Bottom Toolbar)
|
Maps Item
(Main Tab Bar)
|
Tracks Item
(Main Tab Bar)
|
By default the Maps Manager will show the list of all Atlases (if there is more than one present) or will display the list of all maps (if there is only one atlas). Similarly, the Tracks Manager will show the list of all Directories (if there is more than one present) or will display the list of all tracks (if there is only one directory).
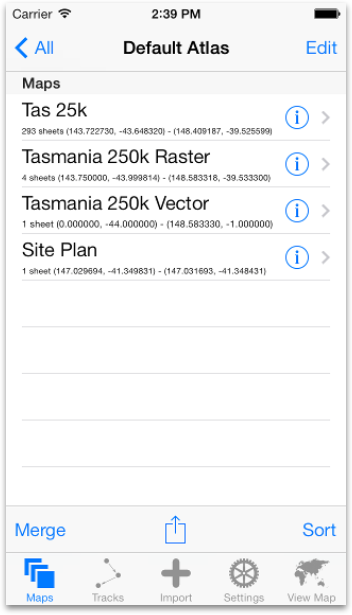 |
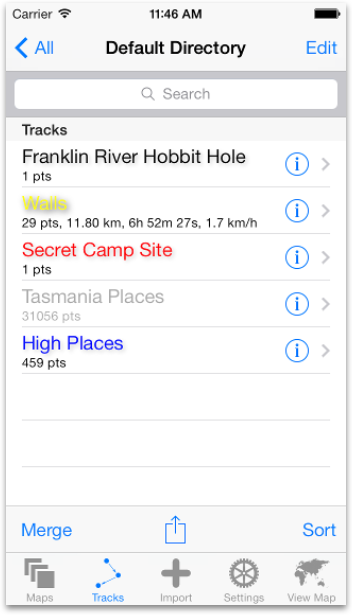 |
| Maps Manager | Tracks Manager |
Any items displayed in feint grey text are configured to be hidden and will not appear on the map view unless explicitly selected.
Maps Details in Atlas View
The list of maps in an Atlas view of maps displays the map titles, the number of sheets in the map and the geographic area covered by the map.
Tracks Details in Directory View
The list of tracks in a Directory view of tracks displays the track title. If the track is not a gazetteer then distance, time and average speed are also displayed.
If the track is currently hidden, it will be displayed in feint grey text in the list. If it is not currently hidden but not configured to display either lines or dots, then it will be displayed in black text. If it is not currently hidden and is configured to display lines and/or dots, then it will be displayed using text of the same colour configured for those lines and dots (yellow by default). For more information about the various attributes of a Track, see the section Managing Maps and Tracks.
Waypoints Details in Track View
The list of waypoints in a Track view of waypoints displays the Waypoint title, coordinates and note. If the current location is known then bearing and distance from current location will be displayed in square brackets.
View or Edit Details
- Tap the blue-circled ‘i’ button next to an item in the list to view an Editor View for that object in which the item’s information can be viewed or edited.
For information on editing the Title, Hidden status or Parent Object of any object using its Editor view, see the section Generic Editor Features.
For more information on viewing or editing objects, see the relevant section for that object type under Managing Maps and Tracks.
To exit the Editor View and return to the list of objects, tap the left-pointing arrow at the left end of the navigation bar at the top of the Editor View.
Navigate Up the Hierarchy
- Tap the titled left-pointing arrow button at the left end of the navigation bar at the top of the maps or tracks manager.
If not already viewing the content of an atlas or a directory, this will display the content of the parent of the item for which content is currently being viewed. Eg, if viewing the list of maps in at atlas, this will move up to show all the atlases available.
Navigate Down the Hierarchy
- Tap the name of an item to display a list of all the child items within it.
If not already viewing the list of waypoints in a track or the list of sheets in a map, this will display the content of the tapped child item. Eg, if viewing a list of tracks in a directory, tapping one of those tracks will display the list of waypoints within the track.
View a Sheet or Waypoint in the Map View
If viewing a list of sheets, tapping a sheet will return to the Map View with the sheet displayed and the map view panned and zoomed to just display the whole of that sheet.
If viewing a list of waypoints, tapping a waypoint will return to the Map View with the waypoint displayed as a pin and the map view panned to display that selected waypoint in the centre of the view with an information bubble. Any previously selected waypoints will still be displayed as pins on the map view, but they may be panned out of view and only the last selected waypoint will display an information bubble. (Use the ‘Clear Selected Waypoints’ button in the Search view to remove all selected waypoint pins from the map view.)
Delete an Object
- Swipe across an item from one side to the other to reveal a delete button for that item.
- Tap the delete button to delete the item and all of its child items.
Create an Object
- Tap the ‘Edit’ button at the right end of the top navigation bar of the Maps Manager or Tracks Manager while viewing the parent item in which you want to create the new item.
- Tap the green ‘+ New…’ button that appears.
- Tap the ‘Done’ button in the bottom toolbar when finished creating new items.
Use the blue disclosure item next to the new item to edit its details.
Note that Sheets cannot be created manually. They can only be imported or saved from external sources.
When creating a new Waypoint the Waypoint Editor view will appear for the new waypoint. The current location (or most recent location reported the iOS location services system) will be used for the new waypoint initially, but this can be changed by manually setting the coordinates in the waypoint editor.
A second green ‘+’ button is available when editing the list of Waypoints in a Track. This second button, ‘Add Copy of Last Selected Waypoint’, will create a copy of the last selected waypoint if there is one (eg, selected by tapping in the list of search results or from list of waypoints in a track) and will add the waypoint copy to the Track.
Sort Objects
- Tap the ‘Sort’ button in the toolbar at the bottom of the Maps Manager or Tracks Manager to sort the list of items currently being viewed. An alert will appear to confirm the sort and when available to choose the sort criteria.
- Tap ‘Alphabetically’ to sort by the item titles or tap ‘Chronologically’ to sort by timestamps (waypoints only).
Note that sorting the Waypoints within a Track will cause all of the Segments within that track to be merged into a single Segment. For more information on Segments see the ‘Track Segments’ on the Terminology and Hierarchy of Map and Track Objects page.
Rearrange Objects Manually
- Tap the ‘Edit’ button at the right end of the top navigation bar at the bottom of the Maps Manager or Tracks Manager.
- Drag the move buttons that appear to the right of each item (3 horizontal grey bars) to move each item to its new position in the list.
- Tap the ‘Done’ button in the toolbar.
Note that rearranging the Waypoints within a Track will cause all of the Segments within that track to be merged into a single Segment. For more information on Segments see the ‘Track Segments’ see Terminology and Hierarchy of Map and Track Objects.
Merge Objects
- Tap the ‘Merge’ button in the bottom toolbar to display a list of items that can be merged.
- Tap each item in the list which is to be merged (a tick mark will appear next to each selected item).
- Tap ‘Done’ to complete the merge (some items with many components may take some time to be merged).
Export Objects
- Tap the Share item in the bottom toolbar. An alert will appear in which there is a button for each of the available export formats.
- Tap the button for the desired export type. For directories/tracks/waypoints, another alert will appear in which there is a button for each of the available export methods.
- Tap ‘Export’ to export to the Documents area or tap ‘Email…’ to send via email (directories/tracks/waypoints only).
For Directories, Tracks or Waypoints, there are five export types to choose from:
- GPX
- KML
- CSV
- Shapefiles
- Convert to Map
For Atlases or Maps, there are two export types to choose from:
- Export to Documents Share
- Convert to Tracks
After choosing ‘Export’, the items in the list currently being viewed will be exported to the ‘Documents’ area. From the ‘Documents’ area they can be copied (via iTunes using USB connection) to a Desktop computer where they can be kept as a safe backup.
After backing up to a Desktop computer (or elsewhere) the items should be deleted from the Documents area to reclaim storage space. For information on managing items in the Documents area, see Importing and Managing Documents.
After choosing ‘Email’ (only for Directories, Tracks or Waypoints) the items in the list will be converted to files in the chosen format which will then be attached to a draft email. The email editor will appear in which you can edit the email and then send (or cancel) the email.
Note CSV files cannot be re-imported into Maps n Trax.
Shapefiles will be exported as a set of files (shapes, database, index) into a directory, and the directory will be compressed into a .zip file. When exporting multiple tracks (eg, all tracks in a directory) all the Shapefiles will be exported into a single directory and then compressed into a single .zip file. This allows a multi-track export to be easily imported as a multi-layered data set within many GIS applications.
Convert Between Tracks and Maps
When choosing the ‘Convert to Map’ or ‘Convert to Tracks’ export format, the tracks/directories are converted directly to a vector map or the maps/atlases are converted directly to tracks all within Maps n Trax, instead of exported.
Note that raster maps cannot be converted to tracks.
Converting between maps and tracks can lose or modify some information such as altitudes, time stamps, draw styles, titles, etc.


