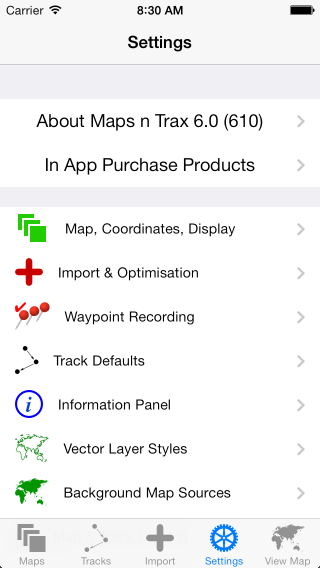There are many preferences and defaults that can be configured within Maps n Trax. These can all be access from the Settings View.
The Settings View also provides access to a variety of information about Maps n Trax including the version number and credits as well as direct links to relevant web pages including support information and user manual. It also provides access to supplementary features which can be installed by in-app purchases. At the bottom of the view are some items that can be used for trouble shooting.
Access Settings
- Tap the ‘Settings’ item in the main Tab Bar to display the main Settings View.
The main settings view includes an ‘About Maps n Trax’ item, an ‘In App Purchases’ item, an item for each settings category and an ‘Email Logs’ item. It may be necessary to drag/scroll the view to see all of the items.
Settings by Category
- Tap one of the settings category items to access a settings view for all of the preferences that can be configured for that category.
For more information on each of these sets of preferences, see the links at left.
Version Number
The version number of the running Maps n Trax app will be displayed in the ‘About Maps n Trax’ item at the top of the Settings View. This should be included in any support requests.
About
- Tap the ‘About…’ item to view further information about Maps n Trax including the user manual (online), support information and credits.
Supplementary Features and In App Purchases
The ‘In App Purchas Products’ item near the top of the settings view can be used to purchase ‘Supplementary Features’ (ie, additional non-standard functionality).
Additional settings categories may be available if supplementary features have been purchased using In-App Purchases. These will added to the list of standard settings categories.
For more information about in app purchases, supplementary features or their settings, see Supplementary Features and In App Purchases.
Reset Maps
- Tap the ‘Rest Maps’ item to delete the entire maps database and related map files including ALL atlases, maps and sheets.
- Tap the ‘DELETE ALL MAPS’ button in the alert view to confirm.
This will delete the database as well as all the images and other related files from the device’s storage. A new empty maps database will be created automatically.
Be sure to export any required maps BEFORE resetting the maps database.
Reset Tracks
- Tap the ‘Rest Tracks’ item to delete the entire tracks database including all directories, tracks and waypoints.
- Tap the ‘DELETE ALL TRACKS’ button in the alert view to confirm.
This will delete the database from the device’s storage. A new empty tracks database will be created automatically.
Be sure to export any required tracks BEFORE resetting the tracks database.
Email Logs
If you have logged a support request, you may be asked to send logs to support. To do this, tap the ‘Email Logs’ item at the bottom of the Settings View, then enter the support email address into the ‘To’ field and tap ‘Send’ to email the logs to support.